仕事の作業手順の作成やExcelVBAのプログラムの動きの確認にフローチャートを利用したいと思っている方は案外多いのではないでしょうか。
私も年に数回ほど仕事の流れを確かめたいときや後輩に仕事を教えるときなどにフローチャートを利用しています。
年に数回なのでフローチャートの作成の仕方を忘れてしまうことが多いため、このブログで覚書として書きとめておきたいと思います、エクセルのバージョンは2010で説明しています。
① エクセルを開いてセルの列幅、行幅を18ピクセルの正方形にして方眼紙のようにします
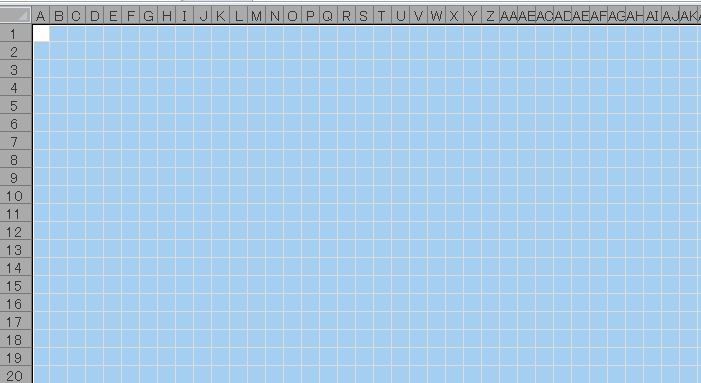
シート左上隅の「すべて選択」ボタンでシート全体を選択し、行番号・列番号の境目にマウスカーソルを合わせドラッグしてセルの幅を調整します。
② 図形の「端子」と「判断」と「処理」はよく使う図形なので最初にシートに挿入しておきます。
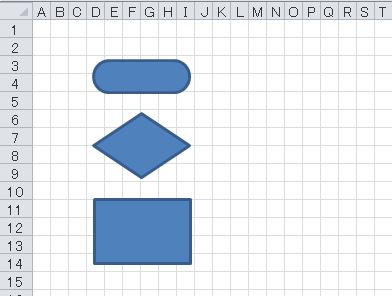
[挿入]タブ → [図形] → [端子]
[挿入]タブ → [図形] → [判断]
[挿入]タブ → [図形] → [処理]
③ 図形の線と図形の色を好みのものに変えます。
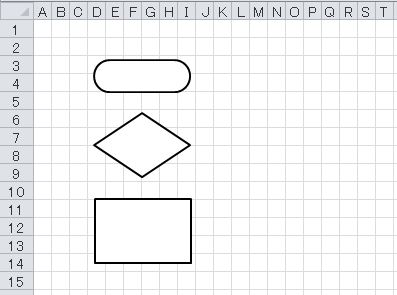
図形を選択して[描画ツール]の[書式]タブ → [図形の枠線] → [黒]
図形を右クリックして[図形の書式設定] → [線のスタイル] → 幅を1.25ptにします。
図形を選択して[描画ツール]の[書式]タブ → [図形の塗りつぶし] → [白]
④ 図形をセルの枠に合わせ文字を入力します。
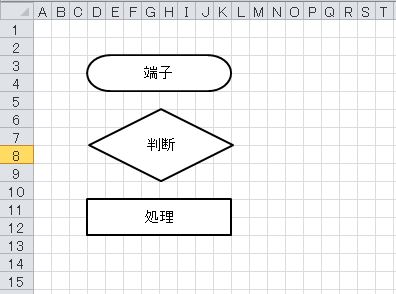
[描画ツール]の[書式]タブ → [配置] → [枠線に合わせる]を選択し図形をドラッグしてセルの枠に合わせます、図形の幅はセルの偶数の幅にします。
[描画ツール]の[書式]タブ → [サイズ] → [テキストボックス] → [内部の余白]の左右上下を0にします、文字入力は図形を右クリックして[テキストの編集]を押すとできます。フォント(文字列)の色は黒に設定します。
⑤ 図形をコピーします。
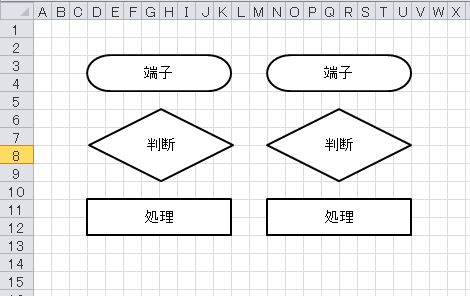
図形を選択して「Ctrlキー」を押しながらマウスでドラッグすると図形のコピーができます。
⑥ 図形を適切な位置に配置して[矢印]と[カギ線矢印コネクタ]でつなぎます。
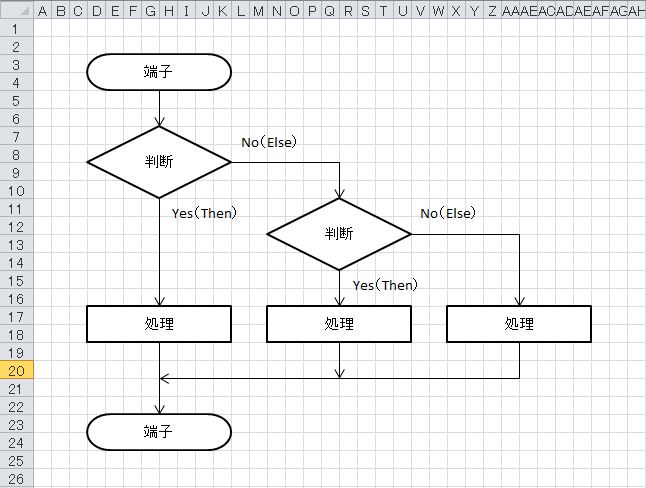
矢印は[挿入]タブ → [図形] → [矢印]を選択します。
カギ線矢印コネクタは[挿入]タブ → [図形] → [カギ線矢印コネクタ]を選択します。
判断のYes,No表示はテキストボックスを使います。

図形にマウスカーソルを近づけると四隅に四角いマークが現れるので矢印の始点にしたい所の四角をクリックします。
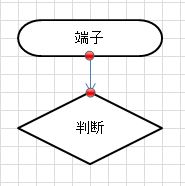
図形と図形が矢印の線でつながると丸いマークが現れます、この接続をすると図形を移動したとき矢印が図形から離れなくなります。
⑦ 全体の配置が整ったらワークシート右下の[ページレイアウト]アイコンをクリックして印刷したときの状態を確認します。
⑧ 印刷したとき図形と矢印がずれるのを防ぐためグループ化します。
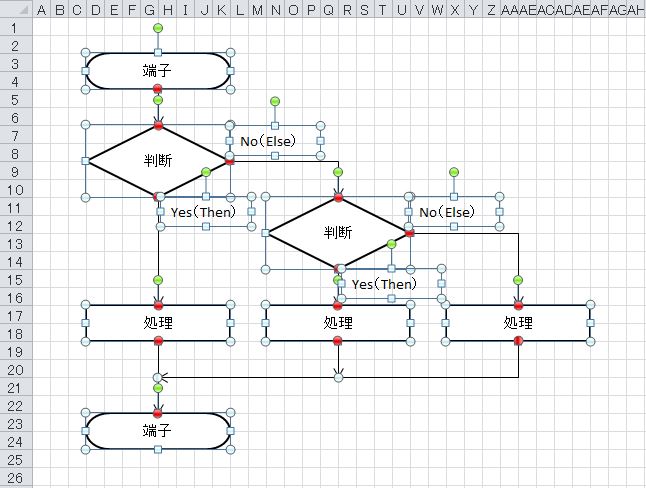
[ホーム]タブ → [検索と選択] → [オブジェクトの選択] → マウスですべての図形をドラッグして範囲指定します。
[描画ツール]の[書式]タブ → [グループ化] で→ [グループ化]を選択すると右図の様にグループ化されます。
以上がエクセルでフローチャートを作成する手順です、エクセルのバージョンによってリボンの表示が違いますがこれを参考に作成していただければと思います。
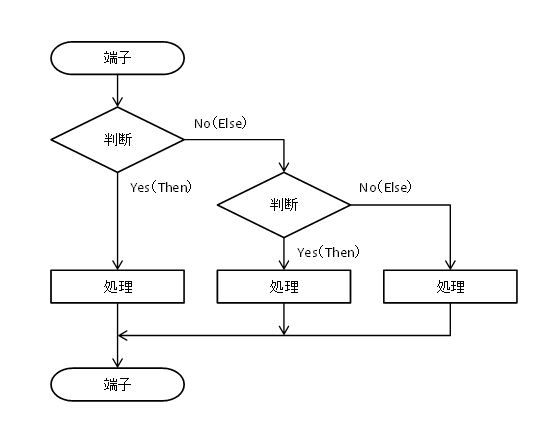
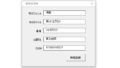

コメント