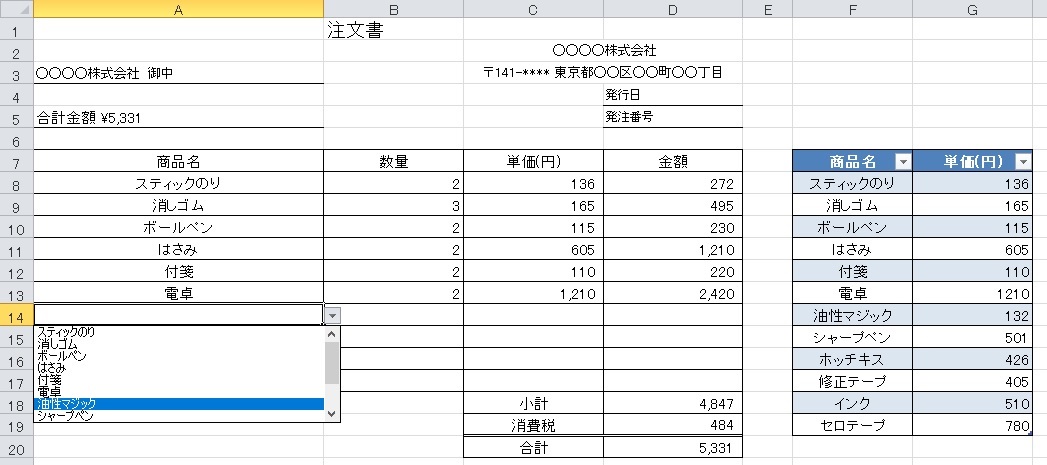前回は「Excel VBAでVLookup関数を使って商品データから単価を自動で入力する」という記事を書きました。
今回は注文書の商品名の入力をドロップダウンリストで行えるようにしたいと思います。
1.テーブルの作成をして名前を付けます。
「商品名、単価」のデータ内のセルを1カ所選択して「Ctrl」 キー + 「T」 キーを押します。
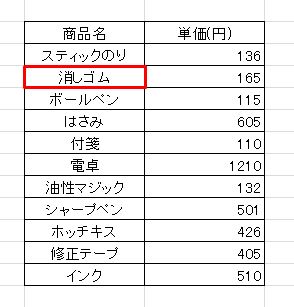
「テーブルの作成」ダイアログボックスが表示されるので、「OK」 をクリックします。
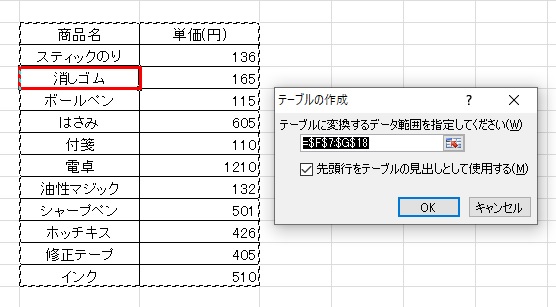
これでテーブルの作成がされました、次にテーブルの表全体が選択された状態で「テーブル名」を設定します。
エクセルシート左上にある【テーブル名:】の「名前ボックス」に「文房具テーブル」と入力して「Enter」キーを押し入力を確定します。
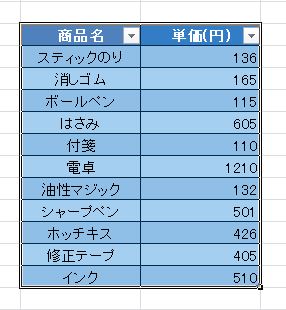
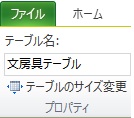
2.ドロップダウンリストに表示したいセル範囲に名前を付けます。
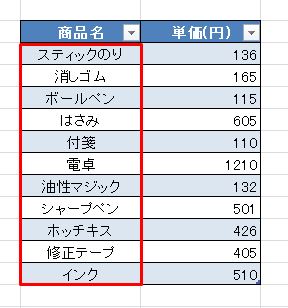
商品名「スティックのり」から「インク」のセルを範囲選択します。
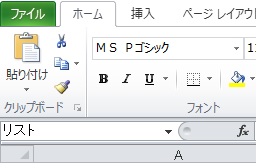
エクセルシート左上の「名前ボックス」に「リスト」と入力して「Enter」キーを押し入力を確定します。
3.注文書のセルにドロップダウンリストを設定します。
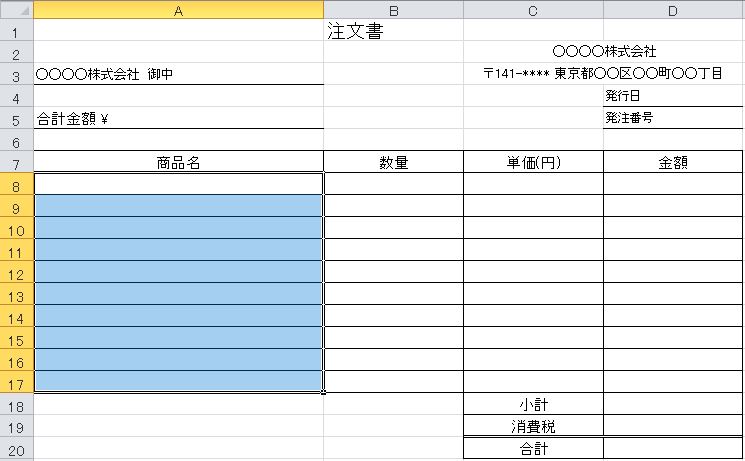
ドロップダウンリストを表示するセルA8からA17を範囲選択します。
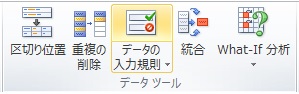
リボンの「データ」タブ内の「データツール」グループの「データの入力規則」をクリックします。
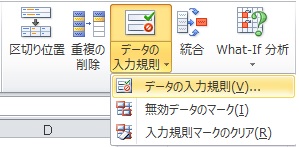
「データの入力規則」をクリックします。
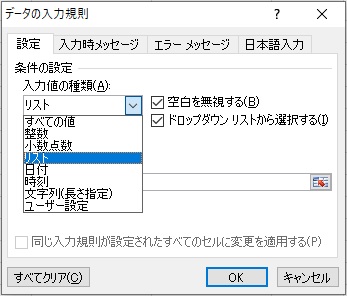
「データの入力規則」ダイアログボックスの「設定」タブの「入力値の種類」で「リスト」を選択します。
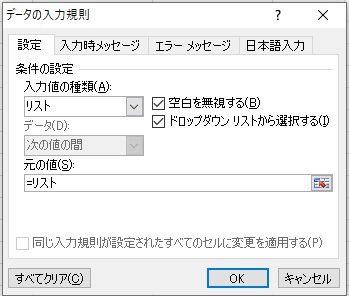
「元の値」ボックスに「=」を入力して、商品名「スティックのり」から「インク」のセル範囲に付けた名前の「リスト」を入力します、指定が終わったら「OK」をクリックします。
セルA8からA17を選択するとドロップダウンリストが表示されるようになりました。
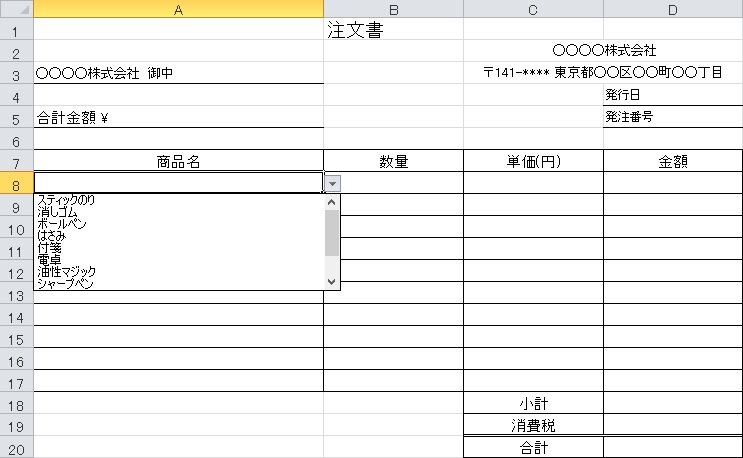
ドロップダウンリストで商品名を入力すると単価が自動で表示されるので、あと合計は「sum関数」消費税は「ROUNDDOWN関数」などを使うと注文書が完成します。
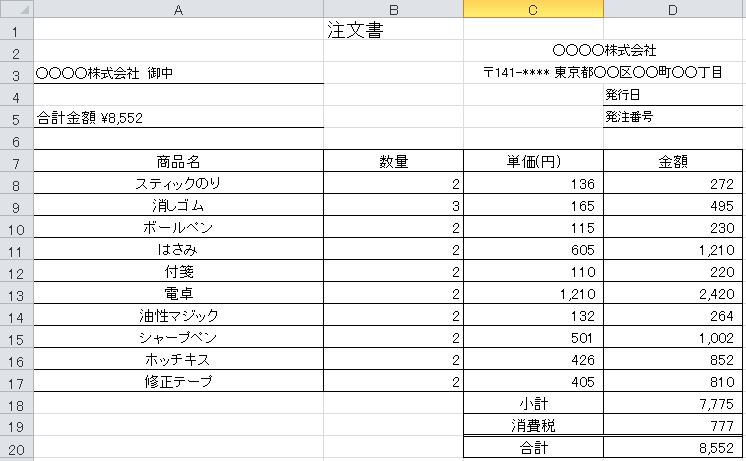
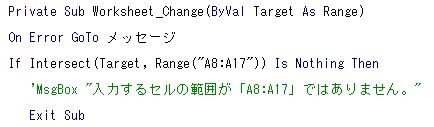
今回はVBAのプログラムと関数を組み合わせて注文書を作ってみました、このサイトでは出来るだけ楽にプログラムを組める方法を目指しているので次回もぜひご覧ください。(^^♪